لا ترسل الرسائل المرسلة
هذه واحدة من أكثر الحيل المفيدة في Gmail. انتقل إلى الإعدادات > علامة التبويب عام وتحقق من " تمكين التراجع عن الإرسال ". يمكنك أيضا تعيين فترة الإلغاء في 5 أو 10 أو 20 أو 30 ثانية. انقر فوق حفظ التغييرات في أسفل الصفحة. في المرة التالية التي ترسل فيها رسالة ، سترى خيار التراجع باللون الأصفر أسفل شريط البحث. يمكنك النقر عليها لإلغاء إرسال الرسالة ، ثم يمكنك تحريرها أو تجاهلها.
تعرف على من يبيع عنوان Gmail الخاص بك
إحدى الحيل السرية المخفية في Gmail تسمح لك بتتبع ما إذا كان شخص ما قد باع عنوانك أم لا. لنفترض أن عنوان Gmail الخاص بك هو mymailaddress @ gmail.com . الآن ، بدلا من إدخال هذا العنوان ، يمكنك استخدام نقطة (على سبيل المثال: mymail.address @ gmail.com ) في عنوان بريدك الإلكتروني. إدراج نقطة (.) في العنوان لا يحدث أي فرق. استخدم خدعة Gmail الذكية عند إرسال بريدك على بعض المواقع المشبوهة. إذا تلقيت لاحقا رسائل غير مرغوب فيها مع الفترة في المكان نفسه ، فستتعرف من خلال ميزة Gmail هذه على من قام ببيع عنوان Gmail الخاص بك.
تحقق من رسالتك لأخطاء التدقيق الإملائي
أثناء الكتابة ، انقر على السهم الذي يشير لأسفل في الزاوية السفلية اليمنى. انقر الآن على تدقيق إملائي . سيتم تمييز الأخطاء باللون الأصفر. يمكنك أيضا الحصول على مساعدة متقدمة عن طريق استخدام إضافة Grammarly على متصفحك.
استيراد البريد من مواقع البريد الأخرى
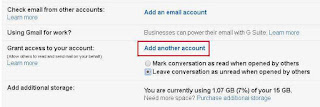
بدلا من تسجيل الدخول إلى حسابات بريد متعددة ، يمكنك عرض كل بريدك في Gmail. انتقل إلى الإعدادات > الحسابات والاستيراد > التحقق من البريد من حسابات أخرى . هناك ، يمكنك النقر فوق "إضافة حساب بريد إلكتروني" لإضافة حسابات البريد الإلكتروني الأخرى الخاصة بك. يمكنك إضافة ما يصل إلى خمسة حسابات بهذه الطريقة.
استخدم معاملات البحث للبحث بطريقة ذكية
هناك العديد من الطرق للبحث عن البريد بذكاء. على سبيل المثال ، يمكنك كتابة "has: Youtube" للبحث عن الرسائل التي تحتوي على فيديو Youtube. يمكنك البحث عن جميع الرسائل غير المقروءة باستخدام مشغل البحث "is: unread". هناك الكثير من عوامل تشغيل البحث المفيدة التي يمكنك عرضها هنا .
استخدم الميزات الجديدة في Gmail من Gmail Labs

اجعل Gmail أكثر إنتاجية باستخدام الإضافات من ميزات Gmail الاختبارية. تعد ميزات Gmail الاختبارية مكانا لاختبار ميزات Gmail التجريبية. هذه الميزات ليست جاهزة بالكامل في وقت الذروة ، ولكن تلك الناجحة ستصبح وظائف Gmail قياسية.
لتمكين أي من ميزات Gmail Lab ، انتقل إلى الإعدادات> الميزات الاختبارية . مرِّر لأسفل إلى الميزات الاختبارية المتاحة وحدد الزر تمكين في أي ميزة تريدها. الآن ، انقر فوق حفظ التغييرات في أسفل الصفحة. في هذه الحالة ، إذا انقطع أي من ميزات المختبرات وكنت تواجه مشكلة في تحميل البريد الوارد ، فيمكنك استخدام هذا الرابط للدخول إلى بريدك. سيؤدي ذلك إلى تعطيل ميزات الميزات الاختبارية ، وستتمكن من الوصول إلى البريد الوارد.
استخدم جزء معاينة Gmail للتحقق من رسائل البريد الإلكتروني بسرعة
هذه إحدى النصائح المفيدة في Gmail لعرض رسائلك الإلكترونية والرد عليها دون مغادرة البريد الوارد. جزء المعاينة عبارة عن ميزة ميزات Gmail الاختبارية التي تسمح لك بمشاهدة رسائلك الإلكترونية والرد عليها أثناء التنقل في البريد الوارد في نفس الوقت. انتقل إلى الإعدادات> الميزات الاختبارية . قم بالتمرير لأسفل إلى جزء المعاينة ، وقم بتمكينه. الآن ، انقر فوق حفظ التغييرات . بعد التمكين ، سيظهر زر تبديل جديد في الجزء العلوي الأيسر من بريدك الوارد. انقر فوق الزر للاختيار بين جزء معاينة رأسي أو أفقي أو بدون معاينة.
قم بإضافة تقويم Google إلى Gmail الخاص بك
إذا فقدت في كثير من الأحيان التاريخ والوقت ، فستساعدك خدعة Gmail هذه على إضافة تقويم Google إلى حساب Gmail الخاص بك. إنها ميزة من ميزات Gmail الاختبارية. انتقل إلى الإعدادات> الميزات الاختبارية . مرر لأسفل إلى أداة تقويم Google ، وقم بتمكينها. الآن ، انقر فوق حفظ التغييرات . بعد أن تسمح بذلك ، سيتم عرض أداة تقويم Google في صندوق الوارد الخاص بك.
كتم أي محادثات في Gmail
إذا كان هناك سلسلة محادثات في Gmail مليئة بالضوضاء ومزعجة ، فاستخدم نصيحة Gmail هذه لتجاهل تلك المحادثات. بعد تجاهل المحادثة ، لن ترى أي رسائل أخرى مرتبطة بها في بريدك الوارد. بدلا من ذلك ، سيتم الانتقال مباشرة إلى أرشيفاتك. أثناء وجودك في البريد الوارد ، حدد المربع المجاور لرسالة معينة. ثم انقر على المزيد> تجاهل . ومع ذلك ، إذا كنت تريد استردادها مرة أخرى في المحادثة ، يمكنك إلغاء كتمها.
جدولة بريد إلكتروني في Gmail

إحدى حيل Gmail السرية هي استخدام وظيفة "الإرسال لاحقا" الشائعة في Boomerang لإرسال بريد إلكتروني في وقت لاحق. يمكنك صياغة بريدك الإلكتروني الآن وجدولته لإرساله في الوقت المثالي تلقائيا. ومع ذلك ، هذه ليست ميزة مضمّنة في Gmail. تحتاج إلى تثبيت البرنامج المساعد Boomerang . بمجرد التثبيت ، سترى زر " إرسال لاحقا" لجدولة البريد الإلكتروني الخاص بك.
استخدم الردود الجاهزة لتوفير الوقت في الرد
إذا وجدت نفسك تكتب الرسالة نفسها إلى مرسلين مختلفين ، فيمكن أن تساعدك ميزة الردود الجاهزة في حل هذه المشكلة. وهي إحدى ميزات Gmail في ميزات المختبرات التي تتيح لك حفظ رسائل البريد الإلكتروني التي تُرسلها كاستجابة جاهزة وإعادة استخدامها. لتمكينه ، انتقل إلى الإعدادات> الميزات الاختبارية . قم بالتمرير إلى الردود الجاهزة ، وقم بتمكينها. انقر فوق حفظ التغييرات .
تسجيل الدخول إلى حسابات Gmail متعددة في وقت واحد
إذا كنت تستخدم أكثر من حساب Gmail واحد ، فستتيح لك نصيحة Gmail هذه فتح عدة حسابات في نفس الوقت في علامات تبويب مختلفة. للقيام بذلك ، قم بتسجيل الدخول إلى حساب Gmail الأول الخاص بك. انقر على رمز ملفك الشخصي في الجانب العلوي الأيسر وانقر على الزر إضافة حساب . اكتب معرف Gmail وكلمة المرور. سيتم فتح الحساب الآخر في علامة تبويب جديدة ، ويمكنك التبديل بين علامات التبويب للتحقق من كل حساب.
أزل علامات تبويب البريد الوارد غير المرغوب فيها في Gmail
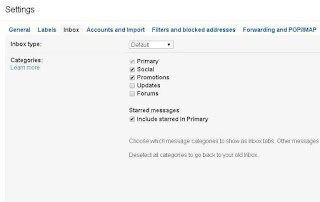
يأتي Gmail مع علامات تبويب مختلفة مثل "الأساسي" و "الاجتماعية" و "الرسائل الترويجية" و "التحديثات" و "المنتديات". إذا لم يكن أيا من هذه العناصر ضروريا لك ، فيمكنك ببساطة إيقاف علامات التبويب الإضافية. انتقل إلى الإعدادات> البريد الوارد> الفئات . من هناك تحقق من علامات التبويب غير المرغوب فيها.
استخدم ميزة Hangouts في Gmail
باستخدام نصيحة Gmail هذه ، يمكنك أنت وجهة اتصالك في Gmail استخدام Google Hangouts من داخل Gmail. إذا كان كل واحد منكما متصلا بالإنترنت ، فعندئذ يعمل مثل خدمة الرسائل الفورية. لاستخدامه ، انقر على رمز Hangouts الذي يشبه علامة اقتباس في الركن السفلي الأيمن من بريدك الوارد. حدد جهة الاتصال ، وسيظهر مربع حوار Hangout على الجانب الأيمن من البريد الوارد.
استخدم Gmail النجوم الملونة المختلفة لتنظيم رسائل البريد الإلكتروني الهامة
هذه إحدى نصائح Gmail المفيدة المفضلة التي تتيح لك تغيير لون النجوم الصغيرة التي تستخدمها لوضع علامة على الرسائل المهمة. هناك ما مجموعه 12 خيارا مختلفا للنجوم تحت الإعداد النجم. انتقل إلى الإعدادات> عام> خيارات النجوم . يمكنك اختيار استخدام نجمة واحدة أو أربع نجوم أو كل النجوم. اسحب أي نجم أو رموز أخرى من قيد الاستخدام إلى ليس قيد الاستخدام . الآن ، انقر فوق حفظ التغييرات في أسفل الصفحة.
استخدم زر إرسال وأرشفة Gmail

تعمل خدعة Gmail هذه على تحويل الزر إرسال إلى زر ثنائي الوظيفة. يرسل ردك وأيضا أرشيف المحادثات. لتمكين الزر إرسال والأرشيف ، انتقل إلى الإعدادات> عام . تحقق من الزر "إرسال وأرشفة" في الرد . بمجرد التمكين ، يظهر الزر إرسال والأرشيف في أسفل يسار مربع الرد.
إضافة المهام إلى رسائل البريد الإلكتروني الخاصة بك
باستخدام خدعة Gmail هذه ، يمكنك إضافة رسائل البريد الإلكتروني إلى المهام والرد عليها في وقت لاحق. ستقوم بتذكيرك بشكل منتظم بجميع الرسائل الإلكترونية الموجودة في قائمة المهام الخاصة بك. للقيام بذلك ، حدد بريدا إلكترونيا (أو عدة رسائل بريد إلكتروني) من صندوق الوارد الخاص بك. انتقل إلى الخيار المزيد وحدد " إضافة إلى المهام" . للتحقق من قائمة المهام ، انقر على القائمة المنسدلة Gmail أعلى اليمين أسفل شعار Google وحدد Tasks .
تمكين مؤشرات المستوى الشخصي
يمكنك استخدام مؤشرات المستوى الشخصي لمعرفة ما إذا تم إرسال رسالة لك فقط أو إلى قائمة بريدية. لتمكين ميزة Gmail المخفية هذه ، انتقل إلى الإعدادات> عام> مؤشرات المستوى الشخصي . تحقق من مؤشرات العرض . بمجرد تمكينه ، فإن سهما واحدا (>) معروضا بجوار رسالتك يعني أن الرسالة الإلكترونية يتم إرسالها إليك وإلى مجموعة من الأشخاص الآخرين. يشير السهم المزدوج (>>) إلى أنه تم إرساله لك فقط ، ولا يعني أي سهم إرسال البريد الإلكتروني إلى قائمة بريدية.
امنح شخصا آخر الوصول إلى حساب Gmail الخاص بك

باستخدام هذه الميزة ، يمكنك منح الوصول إلى حساب Gmail الخاص بك عن طريق إضافة مفوض. لست بحاجة إلى مشاركة معرف تسجيل الدخول أو كلمة المرور الخاصة بك. يمكن لهذا الشخص قراءة الرسائل وإرسالها وحذفها نيابة عنك. لتعيين هذا ، انتقل إلى الإعدادات> الحسابات والاستيراد> منح الوصول إلى حسابك . يمكنك أيضا تمكين خيار ترك المحادثة كغير مقروءة عند فتحها بواسطة الآخرين لمعرفة الرسائل التي لم تقرأها شخصيا. انقر على الرابط إضافة حساب آخر لتوفير عنوان البريد الإلكتروني للشخص الذي تريد منحه إمكانية الوصول إلى Gmail الخاص بك.
تحقق من آخر نشاط للحساب الخاص بك
يمكنك استخدام نصيحة Gmail هذه للتحقق من وصول شخص آخر إلى حساب Gmail الخاص بك. سيسمح لك ذلك بمعرفة ما إذا كان أي شخص آخر يقرأ رسائلك الإلكترونية ويفحص حسابك دون معرفتك. بالتمرير لأسفل على الصفحة الرئيسية وإلقاء نظرة على الزاوية السفلى ، ستجد آخر نشاط للحساب . إذا قمت بالنقر فوق ارتباط التفاصيل المجاور لها ، يمكنك عرض سجل للأنشطة الحديثة التي تفصّل المتصفح وعنوان IP والوقت الذي تم فيه الوصول إلى الحساب.
تشغيل الإشعارات في Gmail
تسمح هذه الخدعة لـ Gmail بعرض إشعارات منبثقة على سطح المكتب عند وصول رسائل بريد إلكتروني جديدة. لتنشيطه ، انتقل إلى الإعدادات> عام> إشعارات سطح المكتب . يمكنك تعطيله بسهولة عن طريق النقر فوق إشعارات البريد .
إضافة ثيمات إلى حسابك في Gmail
يمكنك تجميل حساب Gmail الخاص بك عن طريق إضافة سمات مختلفة. اختر من بين مئات من الموضوعات الجميلة أو حتى تحميل الصور الخاصة بك واستخدامها كموضوع. انتقل إلى الإعدادات> المظاهر . انقر على تعيين الموضوع. ثم اختر مظهرك وانقر على حفظ .
شاهد المزيد من الرسائل في صندوق بريد Gmail الخاص بك
تم ضبط البريد الوارد في Gmail على 50 رسالة افتراضية. ومع ذلك ، يمكنك زيادة أو تقليل عدد الرسائل المرئية. انتقل إلى الإعدادات> عام> الحد الأقصى لحجم الصفحة . هناك يمكنك اختيار أي رقم لزيادة أو تقليل رسائلك لكل صفحة.

